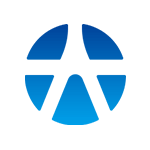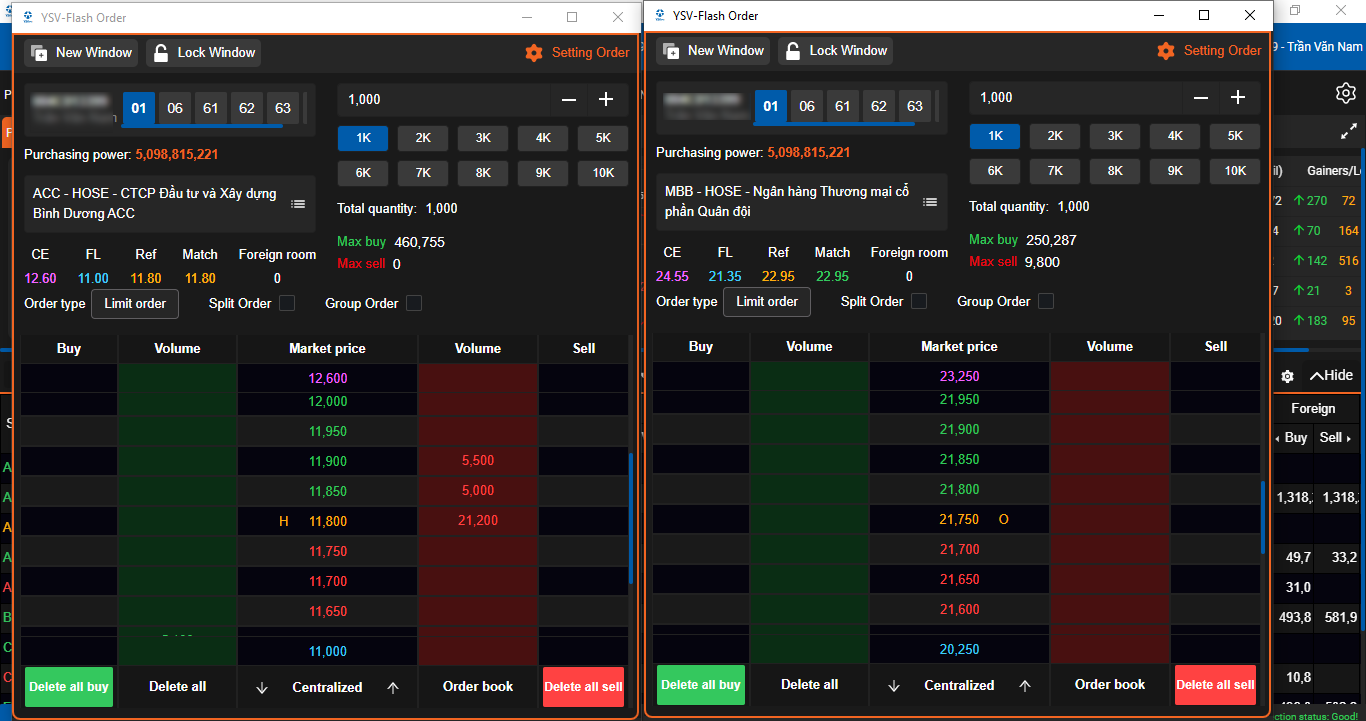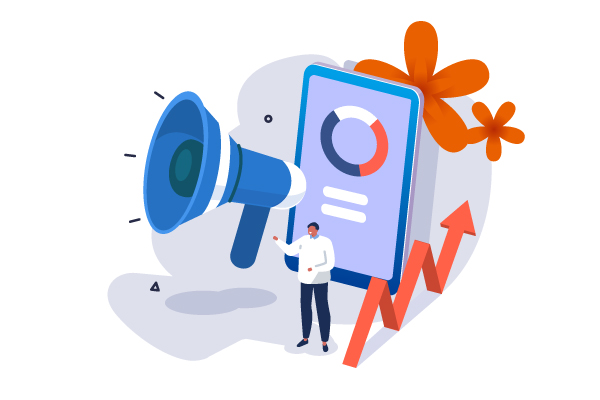04/03/2024 - 06:56
Flash Order
FLASH ORDER USER GUIDE
- FLASH ORDER REGISTRATION GUIDE
To use Flash Order, customers need to register to use as following steps:
- Step 1:
+ On Home Trading (HTS) or Web Trading (WTS), at Other utilities, select Register Online Service and click Register at Flash Order Service
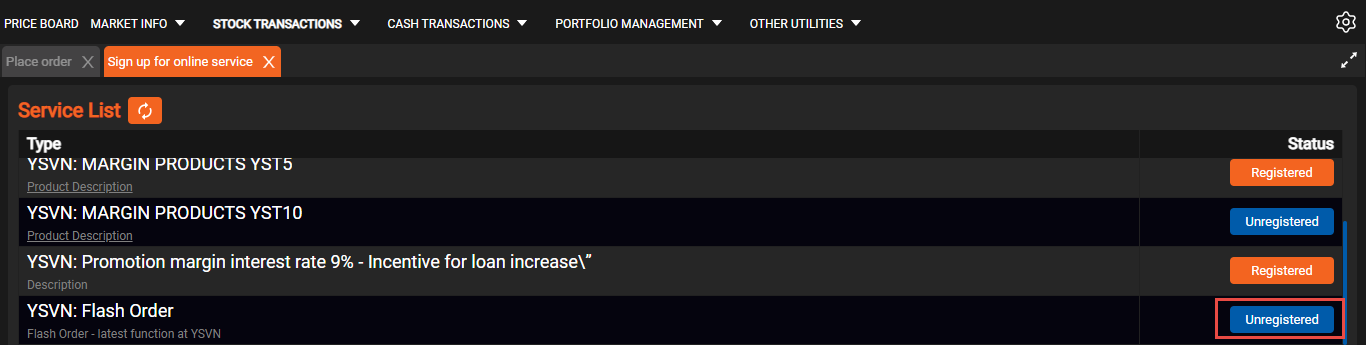
+ Or on HTS or WTS, go to Online transactions, select Flash Order
- Step 2: Click Agree to Terms and Conditions
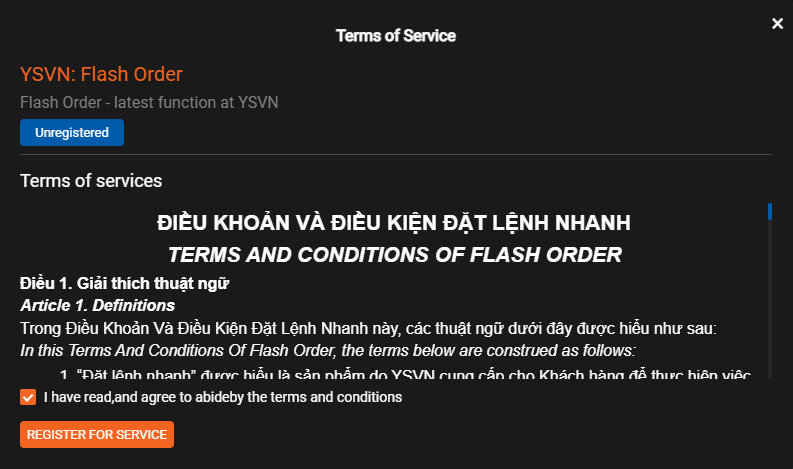
- Step 3: Access HTS, the system will popup warning that this is a risky feature, customers need to agree with possible risks. When customers click “Do not ask next time” if they do not want to be asked again when accessing the function next time if they are still in the login session (Will display a popup when the customer logs in again).
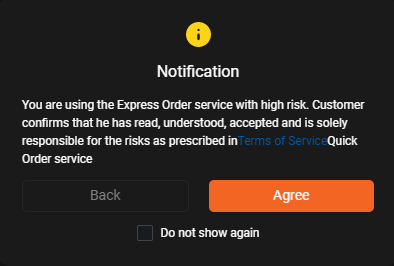
- Step 4: Customer successfully accesses Flash Order
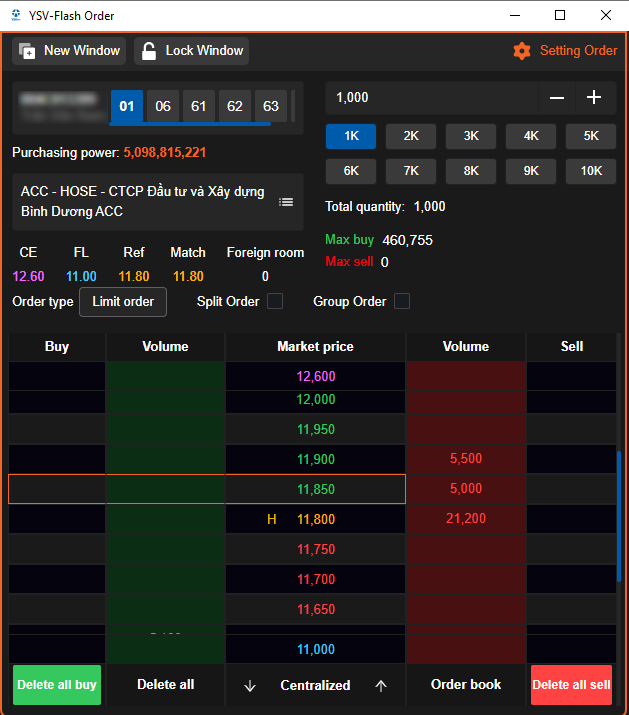
2. HOW TO OPERATE WITH FLASH ORDER WINDOWS
- Open a new window: To monitor fluctuations as well as open orders promptly on many symbols, customers click on the icon on
 at current window to open a new Flash order window. The number of windows is not limited, depending on the needs and screen area of the customer’s device.
at current window to open a new Flash order window. The number of windows is not limited, depending on the needs and screen area of the customer’s device.
- Lock window: To avoid mistaken manipulation, touching hands leads to placing orders different from customer’s needs, customers press the icon
 to lock the window. When the icon switches to the button
to lock the window. When the icon switches to the button  , then the customer cannot operate (place orders, settings,…) on the locked window.
, then the customer cannot operate (place orders, settings,…) on the locked window.
3. INSTRUCTIONS FOR SETTING FLASH ORDER
- To set Flash Order, the customer clicks the button
 to open the order settings dialog. The operations installed at which window will be applied to all remaining windows.
to open the order settings dialog. The operations installed at which window will be applied to all remaining windows.
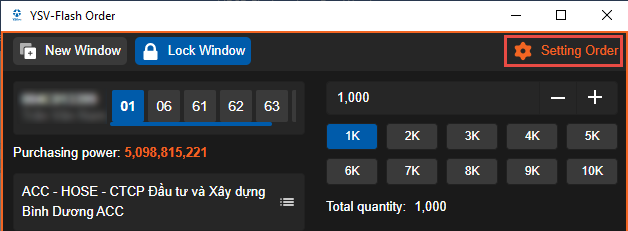
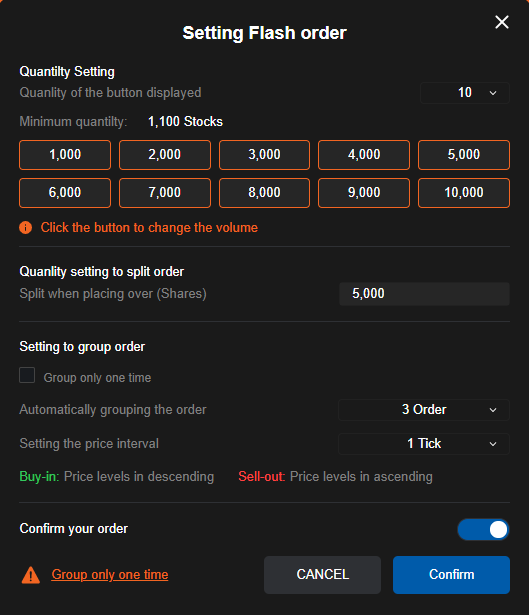
- Quantity setting: When customers want to pre-set the quantity for faster operation (click instead of enter) when placing orders, customers use the Quantity Setting function.
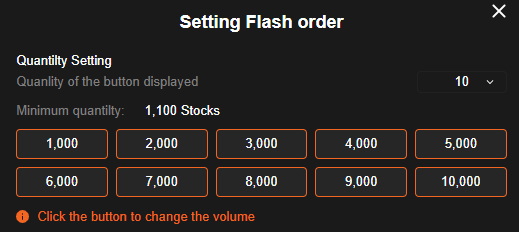
+ Default volume: default quantity in the first box when placing orders
+ Quantity of the buttons displayed: The number of quantity buttons customers want to display on the order screen, maximum 10 quantity buttons.
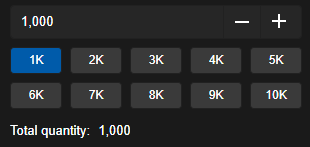
+ Customers can change the value of these quantity buttons by clicking on the button and adjusting
+ Minimum quantity: Minimum order quantity per order, customers are not allowed to set the suggested quantity less than this minimum quantity.
- Order splitting settings: When customers want to split orders into many small orders instead of placing one order with a large volume, customers use the Split order function.
+ Customer adjusts the quantity in the Split when placing order over (shares). When the order volume exceeds n (shares), the order will be automatically divided. The maximum is allowed to divide the original order into 20 sub-orders. Minimum value of order execution settings: 500 shares
+ For example: Customer places an order to sell MBB code at VND 51,000 – volume of 12000 shares, with the settings as shown below, the order will be automatically divided into 3 sub-orders with the same price of VND 51,000, the volume of sub-orders is respectively 5000 – 5000 – 2000 shares.

- Order group settings: When customers want to push multiple orders to the Stock exchange at the same time with the same volume, customers use the Group order function.
+ Customers select the number of orders you want to place at the same time in the Automatically grouping the order
+ Customers set the price step for each order in the Setting the price interval
+ For example: With the setting as shown below, when the customer hovers the mouse on the price box 11,950 on the BUY side, the system will show on the order screen that the customer is using the function of group 3 orders with a price step of 1. When customers left-click, the system will push to the Stock exchange 3 orders with the same volume, the price of each order is 11,950 VND respectively; VND 11,900 (11,900 = 11,950 – 1 price ticks), VND 11,850 (11,850 = 11,950 – 2 price ticks)
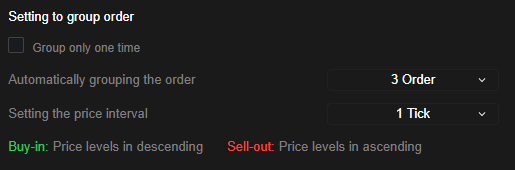
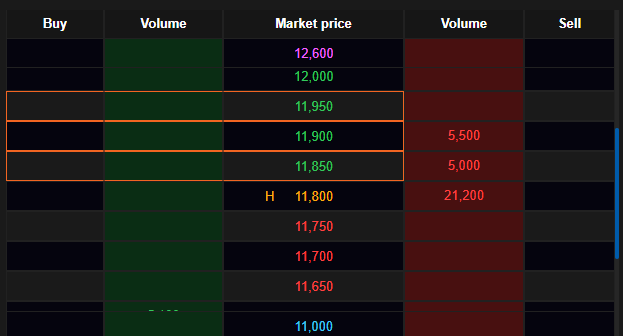
- Order information confirmation settings: When customers want to turn off/on the order information confirmation popup before pushing it to the Stock exchange, customers use the order information installation function.
+ Customers turn On at the Confirm your order to enable the order information confirmation popup
+ Customers turn Off at the Confirm your order to unable the order information confirmation popup
+ For example: Customer places an order to sell MBB code for VND 51,000 – volume of 5000 shares, with the setting as shown below, the system will display a popup for customers to confirm order information. When the customer confirms this information, the new system pushes the customer’s order to the department.
![]()
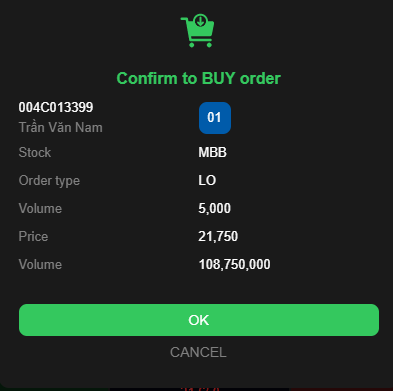
- After adjusting the settings as desired, customers need to click Confirm and authenticate OTP to Save the settings.
4. HOW TO PLACE A FLASH ORDER
4.1. Place an order
- Step 1: Select the sub-account
- Step 2: Select the ticker symbol you want to place an order by:
+ Enter stock code
+ Select stock code in the Search History
+ Select stock code in the Watchlist
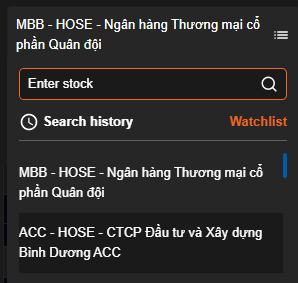
- Step 3: Click Split order or Group order (if desired), the system will divide/group orders according to the settings set in the Order Settings before.
- Step 4: Select the order quantity by:
+ Use the default volume in the first suggested quantity box
+ Enter volume from keyboard
+ Click on pre-set quantity
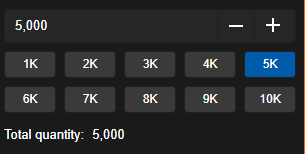
Note: it is necessary to check the Total quantity in case the customer clicks Split order or Group order
- Step 5: hover your mouse over the price you want to set, then Left-click in the Buy column to execute a buy order or the Sell column to execute a sell order and confirm the order information (if any). The order will be successfully pushed to the Stock exchange.
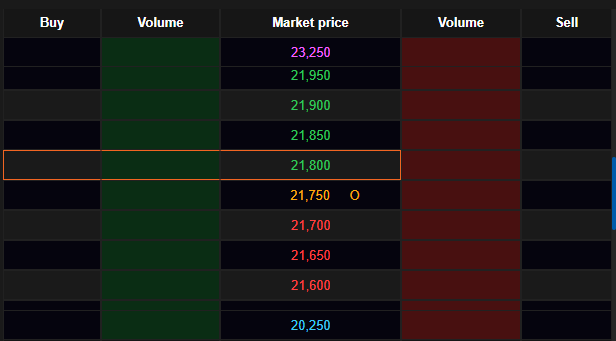
4.2. Order modification: Customers are not allowed to modify orders in Flash order function, only Cancel orders and place new orders
4.3. Order cancellation
Customer cancels the order by:
- Hover over an existing order
 and right-click, the system will cancel the number of remaining unfilled orders. For example, the customer places an order with a volume of 4000CP, the order has matched the volume of 3000 shares, so when the customer presses cancel, the system will cancel the remaining volume of 1000 unmatched shares.
and right-click, the system will cancel the number of remaining unfilled orders. For example, the customer places an order with a volume of 4000CP, the order has matched the volume of 3000 shares, so when the customer presses cancel, the system will cancel the remaining volume of 1000 unmatched shares.
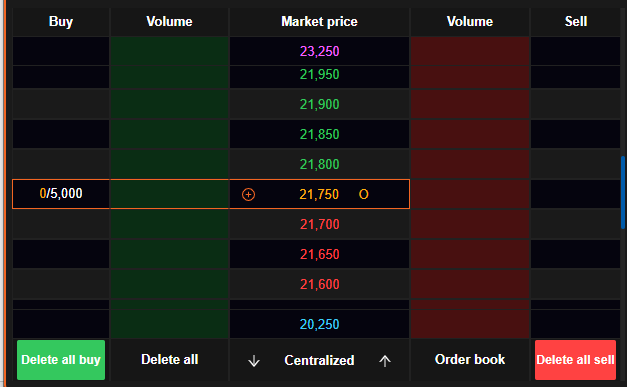
- Cancel the order on the order book at the price: Click the button
 at the price where the order is located, the order book at the displayed price. Customer clicks on the order you want to Cancel or Cancel all orders.
at the price where the order is located, the order book at the displayed price. Customer clicks on the order you want to Cancel or Cancel all orders.
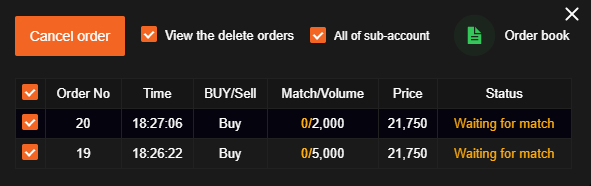
- Cancel all buy orders by clicking Delete all buy
- Cancel all sell orders by clicking Delete all sell
- Cancel all buy and sell orders by clicking Delete all

- SOME OTHER FEATURES
- View the order book:
+ Order book at a price where the order is located: Customer presses the button ![]()
+ Order book for all prices: Customers click the Order Book button on the bar:
![]()
- View the terms and conditions of Flash orders: Customers open the Setting order panel, then click the View Flash order’s terms and conditions , the system displays the terms.